各企業様で「OBCセキュアアクセスキー」を管理頂くお客様は、「コントロールパネル」という設定画面から各種情報の変更・設定ができます。こちらで「コントロールパネル」のご利用方法をご確認ください。
ログイン
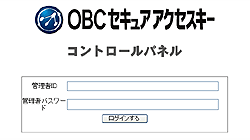
図1
「OBCセキュアアクセスキーコントロールパネル」にログインするために、以下のURLにアクセスをします(図1)。
URL:https://sak.obc.co.jp/ctrlpnl/obc/index.do
「OBCセキュアアクセスキー」パッケージに同封された『はじめにお読みください』に記載された『管理者ID』と『管理者パスワード』を入力して、[ログインする]ボタンを押します。
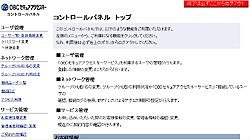
図2
ログインが成功すると、図2のコントロールパネルのトップページが表示されます。
コントロールパネルからログアウトする場合は、右上の[終了は必ずここからログアウト]ボタンを押して、ログアウトします。
ユーザー管理

図3
USBキーで利用しているユーザーの詳細情報の参照、およびパスワード、利用者名の変更を行う場合には、コントロールパネルのメニューの[ユーザー管理]-[ユーザー一覧・登録情報変更]をクリックします(図3)。
ユーザー一覧
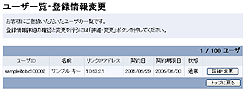
図4
[ユーザー一覧・登録情報変更]画面では下記の項目が表示されます(図4)。
ユーザーID
「OBCセキュアアクセスキー」を利用するユーザーを管理するためのIDです。
名前
「OBCセキュアアクセスキー」を利用するユーザーの名前です。
リンクIPアドレス
「OBCセキュアアクセスキー」に接続されたコンピュータを識別するための、
「OBCセキュアアクセスキー」専用のIPアドレスです。
契約日
各「OBCセキュアアクセスキー」の契約日です。
契約期限日
各「OBCセキュアアクセスキー」がご利用いただける期限日です。
継続してご利用になる場合は、ライセンスの更新が必要です。
状態
ユーザーIDのサービスご提供状態を示します。サービス利用が可能な状態では「通常」、
サービス利用不可な状態では「停止」と表示されます。
登録情報変更
パスワード、利用者名の変更、利用停止を行う場合は[詳細・変更]ボタンを押します。
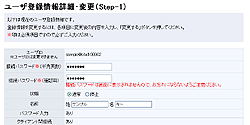
図5
[ユーザー登録情報詳細・変更・(Step-1)]画面が表示されますので、内容を確認し、パスワード、状態、もしくは名前を変更します。
状態を「停止」にすると、OBCセキュアアクセスキーへのログインができなくなります。
変更が終わりましたら、[変更する]ボタンを押します(図5)
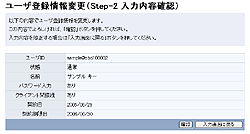
図6
[ユーザー登録情報変更 (Step-2 入力内容確認)]画面が表示されますので、入力した内容を確認し、[確認]ボタンを押します。入力した内容に誤りがあった場合には、[入力画面に戻る]ボタンを押します(図6)。
変更が完了すると、[ユーザー登録情報変更 (Step-3 変更完了)]画面が表示されます。
ネットワーク管理
「OBCセキュアアクセスキー」でご利用いただいているグループ(HUB)名をを変更することができます。
グループ(HUB)名の変更
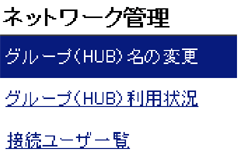
図7
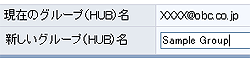
図8
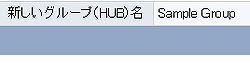
図9
コントロールパネルでメニューの[ネットワーク管理]-[グループ(HUB)名の変更]をクリックします(図7)。
[グループ(HUB)名の変更 (Step-1)]画面が表示されますので、新しいグループ(HUB)名を入力します(図8)。
グループ(HUB)名の文字数は、半角64文字(全角32文字)までです。
新しいグループ(HUB)名を入力しましたら、[変更する]ボタンを押します。
[グループ(HUB)名の変更 (Step-2 入力内容確認)]画面が表示されますので、内容を確認し、[確認]ボタンを押します。入力内容に誤りがある場合には、[入力画面に戻る]ボタンを押します(図9)。
変更が完了すると、[グループ(HUB)名の変更 (Step-3 変更完了)]画面が表示されます。
グループ(HUB)利用状況
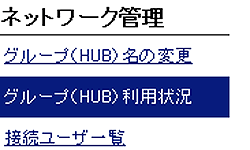
図10
コントロールパネルでメニューの[ネットワーク管理]-[グループ(HUB)利用状況]をクリックすると、「OBCセキュアアクセスキー」でご利用いただいているグループ(HUB)の利用状況を確認することができます(図10)。
グループ(HUB)名
現在「OBCセキュアアクセスキー」を利用しているグループ(HUB)の名前です。
サービス状態
現在のサービスの状態になります。「サービス中」は、サービスがご利用できる状態です。
「停止中」は、サービスがご利用できない状態です。
起動日時
グループ(HUB)を最初にご利用いただいた日時です。
サーバーバージョン
ご利用いただいているサーバーのバージョンです。
グループ(HUB)IPアドレス
「OBCセキュアアクセスキー」で利用しているグループ(HUB)のサーバのIPアドレスです。
グループ(HUB)ポート番号
「OBCセキュアアクセスキー」で利用しているグループ(HUB)のポート番号です。
現在の同時接続数
「OBCセキュアアクセスキー」のグループ(HUB)に現在接続しているユーザー数です。
接続ユーザー一覧
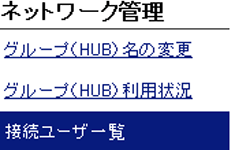
図11
コントロールパネルでメニューの[ネットワーク管理]-[接続ユーザー一覧]をクリックすると、「OBCセキュアアクセスキー」のグループ(HUB)に現在接続しているユーザーの一覧を確認することができます(図11)。
ユーザーID
サービスを利用中のユーザーを管理するためのIDです。
名前
サービスを利用しているユーザーの名前です。
リンクIPアドレス
サービスを利用したPCを識別するための、「OBCセキュアアクセスキー」専用のIPアドレスです。
クライアントIPアドレス
サービスを利用しているPCのグローバルIPアドレスです。
クライアントバージョン
クライアントソフトウェアのバージョンです。
接続ログ
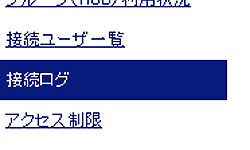
図12
コントロールパネルでメニューの[ネットワーク管理]-[接続ログ]をクリックすると、「OBCセキュアアクセスキー」のグループ(HUB)に接続されていたクライアントの接続履歴(ログ)を確認することができます(図12)。
図13
表示させたいログの期間を (Step-1)で入力し、「検索する」をクリックします(図13)。
次にログが表示されます。
ユーザID
「OBCセキュアアクセスキー」を利用するユーザーを管理するためのIDです。
接続日時
クライアントが接続を開始した日時です。
接続元IPアドレス
サービスを利用したPCのグローバルIPアドレスです。
接続結果
接続を行った結果です。接続できた場合は「OK」。接続エラーになった場合は「エラー」が表示されます。
切断日時
サーバーからクライアントが切断された日時です。
切断原因
サーバーから切断された理由です。接続結果がエラーの場合はエラー原因が表示されます。
現在も接続中の場合は「接続中」が表示されます。
送信パケット数
クライアントが送信したパケット数です。
受信パケット数
クライアントが受信したパケット数です。
アクセス制限(制限解除)
「OBCセキュアアクセスキー」で利用するグループ(HUB)に対するアクセス制限(制限解除)をすることができます。
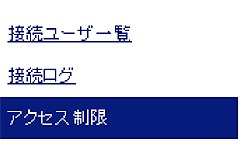
図14
図15
コントロールパネルでメニューの[ネットワーク管理]-[アクセス制限]をクリックします(図14)。
[アクセス制限 (Step-1)]画面が表示されますので、IPアドレスを「許可する」、または「禁止する」を選択します。 次に、アクセス制限をしたいIPアドレスを入力します(図15)。
入力が終了したら[設定する]ボタンを押します。
許可する
[許可する]を選択した場合、入力されたグローバルIPからのみグループ(HUB)への接続を許可します。
禁止する
[許可する]を選択した場合、入力されたグローバルIPアドレスからグループ(HUB)への接続は禁止されます。
[アクセス制限(Step-2 入力内容確認)]画面が表示されますので入力内容を確認し、確定する場合には、[確認]ボタンを押します。
入力内容に誤りがある場合には、[入力画面に戻る]ボタンを押します。
設定が完了すると、[アクセス制限(Step-3 設定完了)]画面が表示されます。コントロールパネルのトップ画面を表示するには、[トップに戻る]ボタンを押します。
サービス管理
お客様情報変更
「OBCセキュアアクセスキー」をお申込いただいたお客様の登録情報を変更することができます。
管理者情報確認・変更
OBCセキュアアクセスキーの管理者情報を確認し、パスワードを変更することができます。

図16
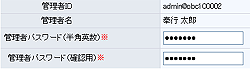
図17
コントロールパネルでメニューの[サービス管理]-[管理者情報変更]を押します(図16)。
[管理者情報確認・変更(Step-1)]画面が表示されますので、内容を確認し、必要に応じてパスワードを変更します(図17)。
変更が終わりましたら、[変更する]ボタンを押します。
[管理者情報変更(Step-2 入力内容確認)]画面が表示されますので入力内容を確認し、確定する場合には、[確認]ボタンを押します。
入力内容に誤りがある場合には、[入力画面に戻る]ボタンを押します。
変更が完了すると、[管理者情報変更(Step-3 変更完了)]画面が表示されます。
コントロールパネルのトップ画面を表示するには、[トップに戻る]ボタンを押します。